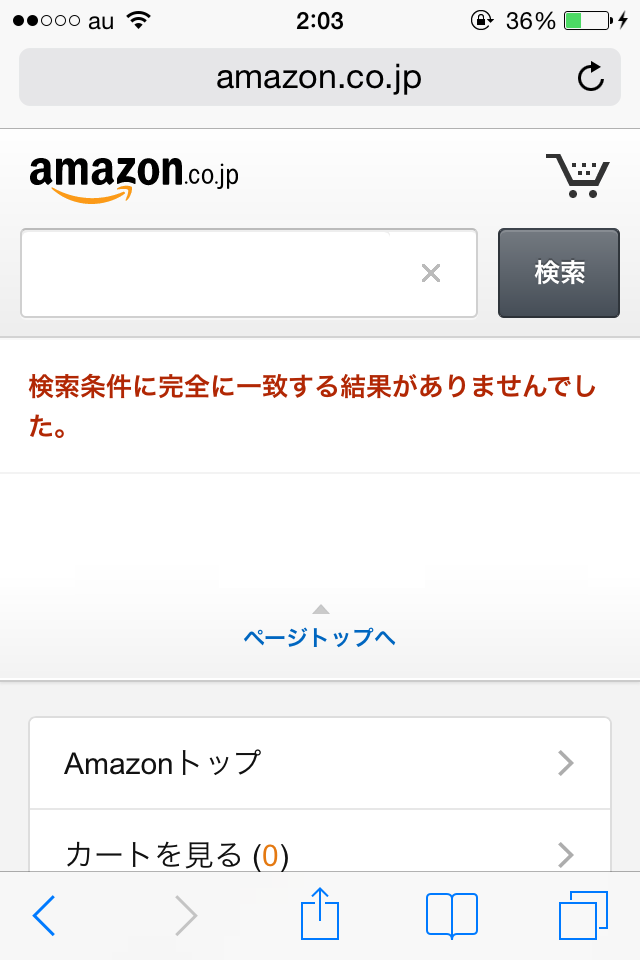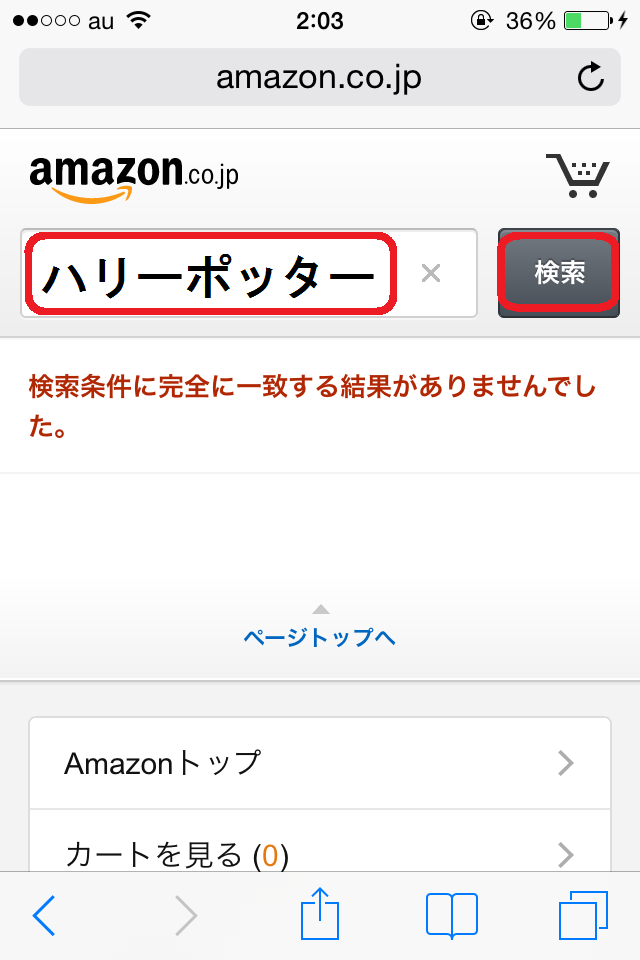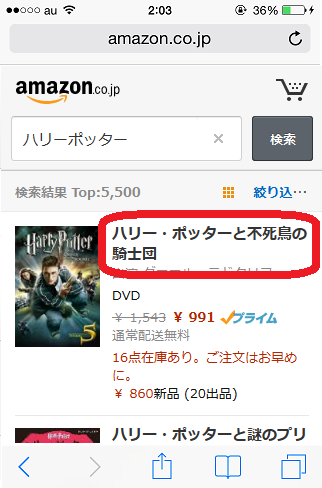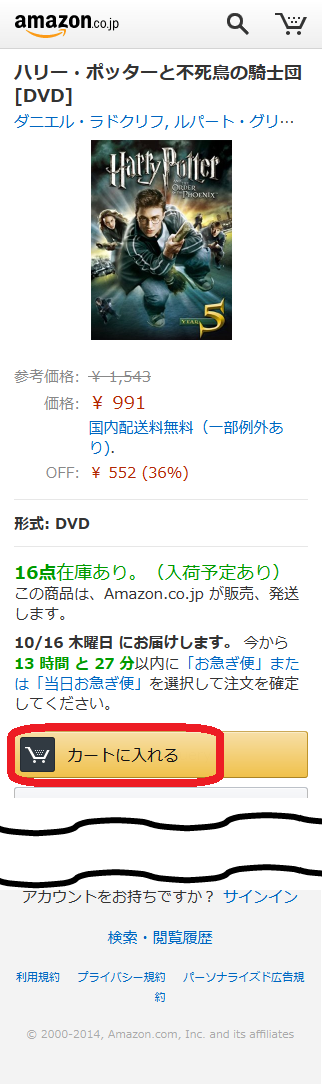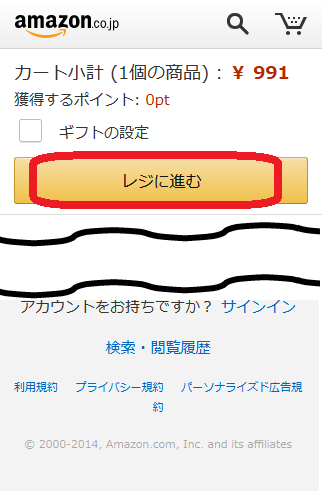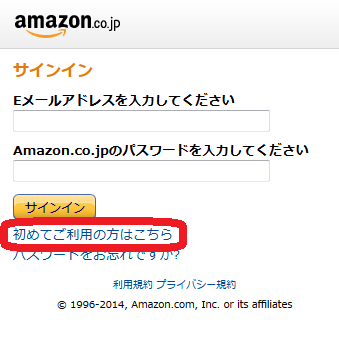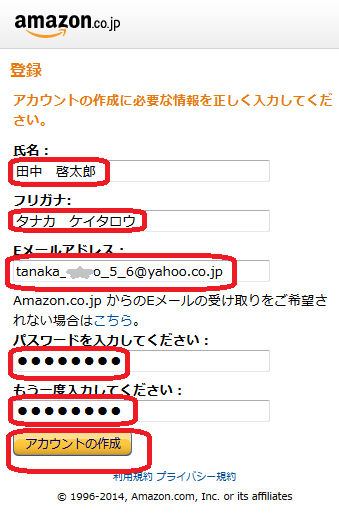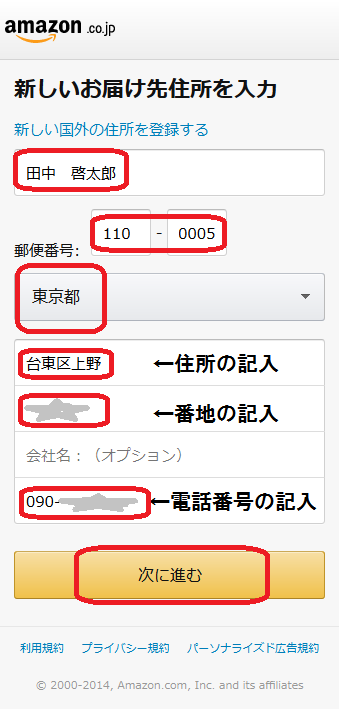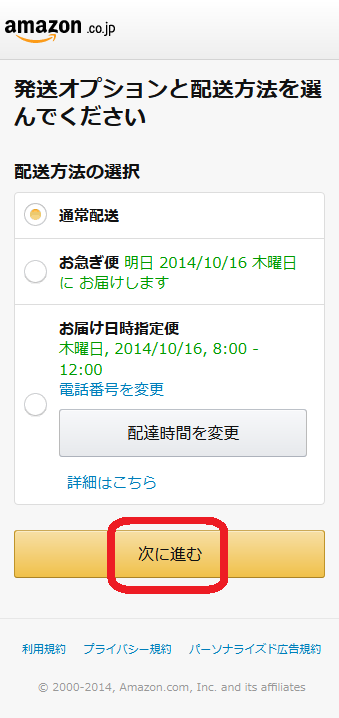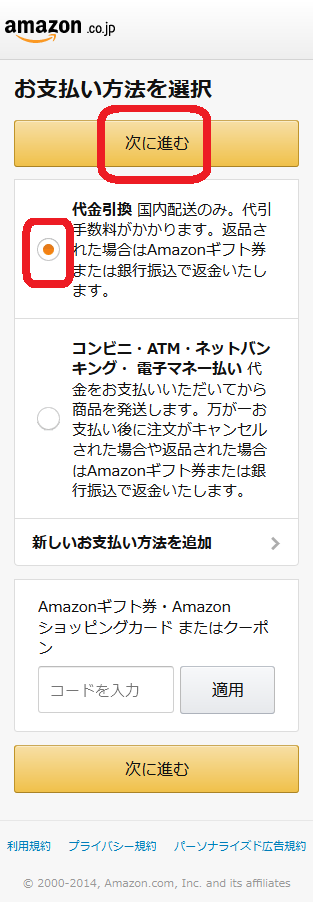|
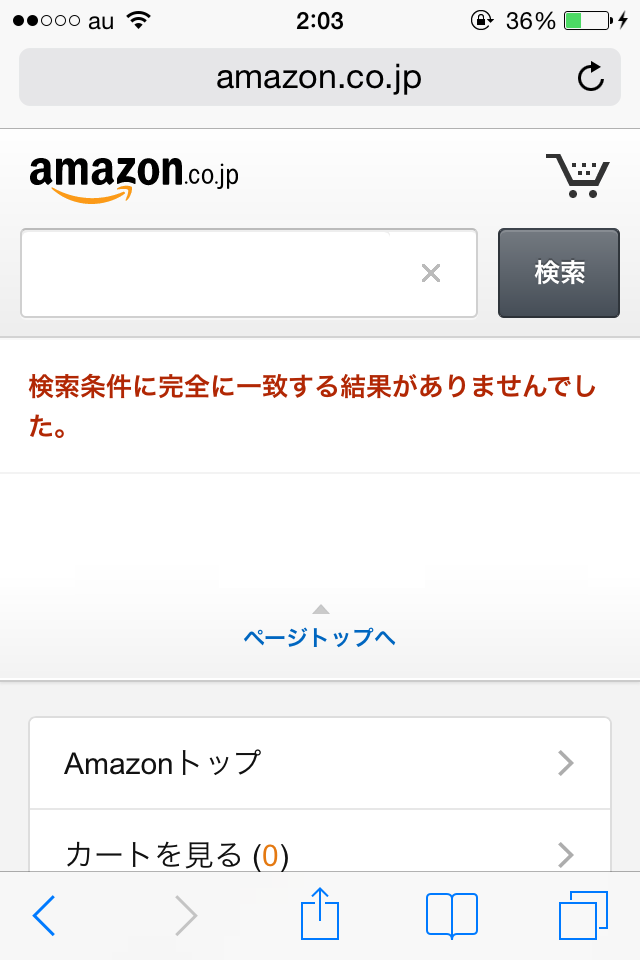
|
1 アマゾンの検索ページ へ行きます。 へ行きます。
|
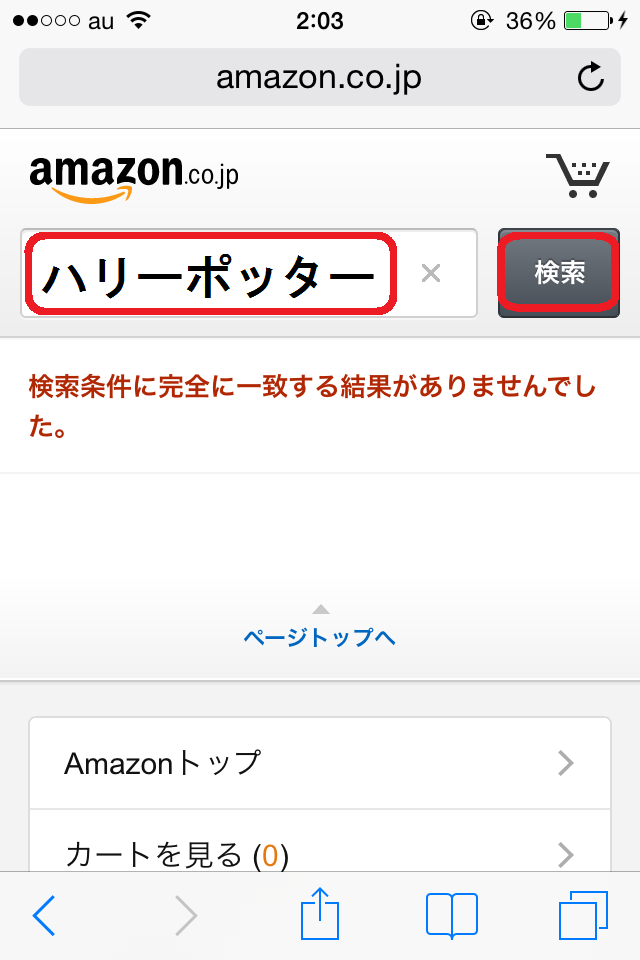
|
2 お探しの商品名やタイトル、作者名などを入力して検索をタップします。この例では[ハリーポッター]と入力しています。
|
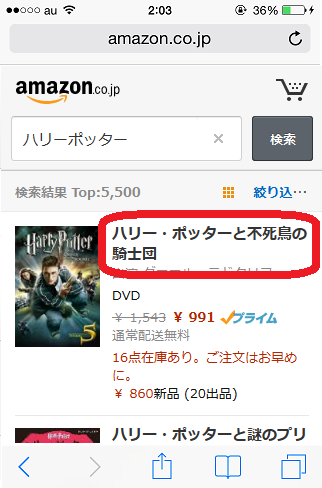
|
3 お探しの商品が見つかればそれをタップします。 |
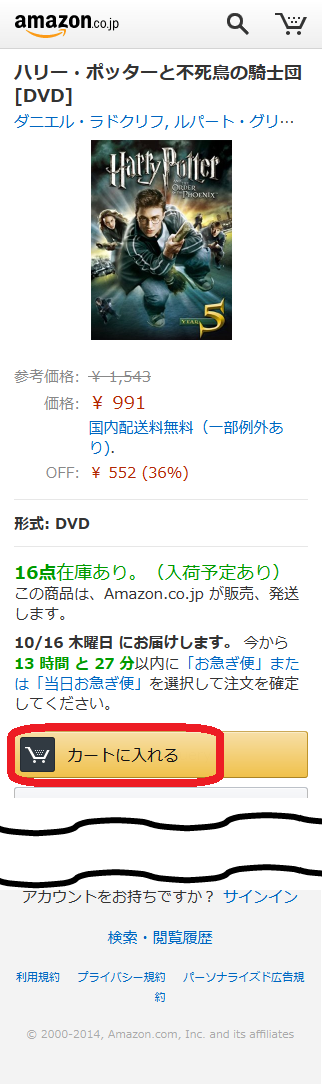
|
4 商品の内容をしっかり確認して良ければ[カートに入れる]をタップします。 |
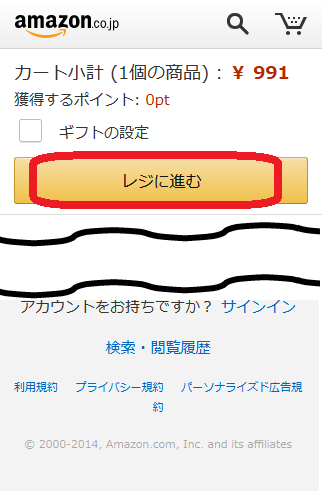
|
5 [レジに進む]をタップします。複数ある場合などは省略していますが下の部分に表示されます。 |
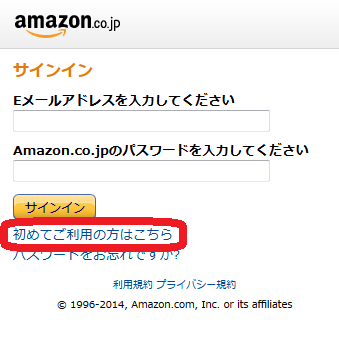
|
6 「初めてご利用の方はこちら」をタップします。 |
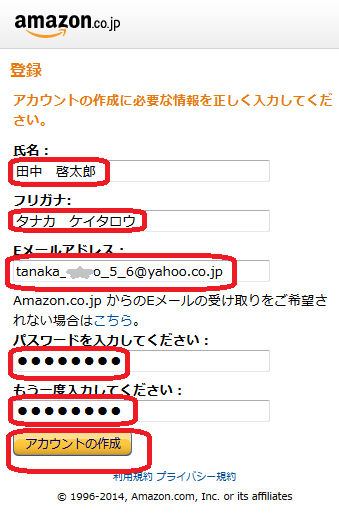
|
7 名前、フリガナ、メールアドレス、パスワード(二回同じ言葉を入力)して、[アカウントの作成]をタップします。 |
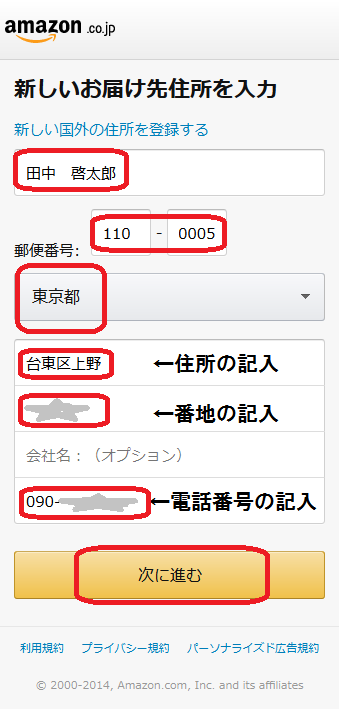
|
8 お届け先の住所をここで入力します。入力が終わったら[次に進む]をタップします。 |
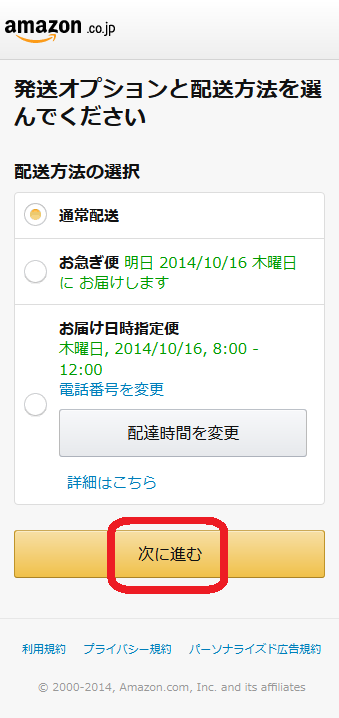
|
9 発送方法を選択して、[次に進む]をタップします。 |
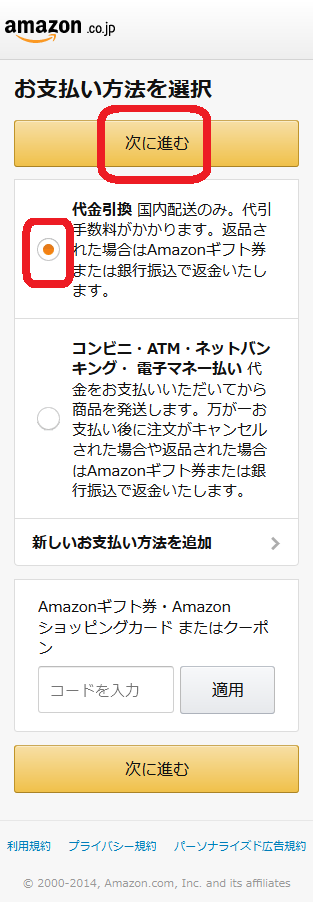
|
10 お支払い方法を選択します。例では、代金引換を選択していますが、クレジットカードで支払いたい場合は、「新しいお支払い方法を追加>」をタップしてください。こちらでクレジットカードの番号などを入力することが出来ます。他は書いてある通りで色々な支払い方法があります。入力し終わったら[次に進む]をタップしてください。[次に進む]は画面の上部の物でも下部の物でも同じです。
|

|
11 この画面が注文の最終画面になります。内容を確認したら[注文を確定する]をタップしてください。これで商品の注文が完了します。注文が終わるとアマゾンからメールが届きますのでそちらで確認したら、アマゾンのアカウント情報から商品の注文状態やキャンセルなどの手続きが出来ます。
以上、商品購入までの説明になります。お疲れ様でした。
|